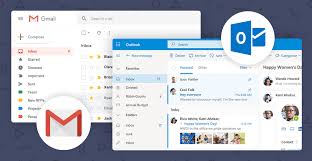Alles wat je moet weten over Outlook E-mail: functies, beveiliging en gebruiksvriendelijkheid
Uncategorized e-mailgebruik, gebruikerservaringen, ios, veiligheidsbrillen, vriendenAlles wat je moet weten over Outlook E-mail
Outlook is een van de meest populaire e-maildiensten die wordt gebruikt door miljoenen mensen over de hele wereld. Of je nu een student bent die zijn schoolwerk organiseert, een professional die zakelijke e-mails verstuurt of gewoon iemand die in contact wil blijven met vrienden en familie, Outlook biedt een breed scala aan functies en mogelijkheden om aan al je communicatiebehoeften te voldoen.
Belangrijkste Kenmerken van Outlook
Met Outlook kun je niet alleen e-mails verzenden en ontvangen, maar ook je agenda beheren, contacten opslaan, takenlijsten maken en documenten delen. De integratie met andere Microsoft Office-toepassingen zoals Word, Excel en PowerPoint maakt het gemakkelijk om bestanden bij te voegen en te bewerken zonder van programma te hoeven wisselen.
Veiligheid en Betrouwbaarheid
Een van de redenen waarom zoveel mensen vertrouwen op Outlook is de uitstekende beveiliging die het biedt. Met geavanceerde spamfilters, malware-detectie en versleutelde communicatie kunnen gebruikers erop vertrouwen dat hun gegevens veilig zijn. Bovendien wordt Outlook regelmatig bijgewerkt met de nieuwste beveiligingspatches om ervoor te zorgen dat gebruikers beschermd blijven tegen online bedreigingen.
Gebruiksvriendelijkheid
Een ander voordeel van Outlook is de gebruiksvriendelijke interface die het gemakkelijk maakt om e-mails te organiseren, filters in te stellen en bijlagen toe te voegen. Met handige functies zoals automatische sortering van e-mails in mappen, snelkoppelingen naar veelgebruikte acties en aanpasbare weergaveopties kunnen gebruikers efficiënter werken en productiever zijn.
Conclusie
Kortom, Outlook is veel meer dan alleen een e-maildienst. Het is een alles-in-één communicatieplatform dat is ontworpen om jouw leven gemakkelijker te maken. Of je nu onderweg bent, op kantoor zit of thuis werkt, met Outlook kun je altijd verbonden blijven en effectief communiceren met anderen.
Veelgestelde Vragen over Outlook E-mail: Handleiding en Probleemoplossing
- Hoe maak ik een nieuw e-mailaccount aan in Outlook?
- Hoe stel ik een automatisch antwoord in in Outlook?
- Hoe voeg ik een handtekening toe aan mijn e-mails in Outlook?
- Hoe kan ik bijlagen toevoegen aan mijn e-mails in Outlook?
- Hoe markeer ik belangrijke e-mails of stel ik filters in in Outlook?
- Wat moet ik doen als mijn Outlook-e-mails niet worden gesynchroniseerd of als er problemen zijn met de verbinding?
Hoe maak ik een nieuw e-mailaccount aan in Outlook?
Om een nieuw e-mailaccount aan te maken in Outlook, volg je eenvoudigweg deze stappen: ga naar de instellingen van Outlook en selecteer de optie om een nieuw account toe te voegen. Vervolgens voer je je persoonlijke gegevens in, zoals je naam, e-mailadres en wachtwoord. Kies het type account dat je wilt toevoegen (bijv. Outlook.com, Gmail, Yahoo) en volg de instructies op het scherm om het configuratieproces te voltooien. Zodra het nieuwe e-mailaccount is ingesteld, kun je beginnen met het verzenden en ontvangen van e-mails via Outlook met je nieuwe account.
Hoe stel ik een automatisch antwoord in in Outlook?
Om een automatisch antwoord in te stellen in Outlook, volg je eenvoudig deze stappen. Ga naar het tabblad ‘Bestand’ en selecteer ‘Automatische antwoorden’. Vink het vakje ‘Automatische antwoorden verzenden’ aan en stel de gewenste periode in voor het automatische antwoord. Je kunt ook aangepaste berichten instellen voor interne en externe contacten. Vergeet niet om je wijzigingen op te slaan voordat je Outlook sluit. Met deze functie kun je gemakkelijk een professioneel en beleefd bericht versturen naar mensen die je e-mailen wanneer je afwezig bent.
Hoe voeg ik een handtekening toe aan mijn e-mails in Outlook?
Om een handtekening toe te voegen aan je e-mails in Outlook, volg je deze eenvoudige stappen. Ga naar de instellingen van Outlook en zoek naar de optie om een handtekening toe te voegen. Klik op ‘Nieuw’ en typ de gewenste tekst voor je handtekening. Je kunt ook afbeeldingen, links en opmaak toevoegen om je handtekening persoonlijker te maken. Zodra je tevreden bent met je handtekening, sla de wijzigingen op en vanaf dat moment wordt automatisch jouw handtekening toegevoegd aan al je uitgaande e-mails. Het toevoegen van een handtekening in Outlook is een handige manier om een professionele en gepersonaliseerde touch aan je e-mailcommunicatie toe te voegen.
Hoe kan ik bijlagen toevoegen aan mijn e-mails in Outlook?
Om bijlagen toe te voegen aan je e-mails in Outlook, volg je eenvoudigweg deze stappen: klik op ‘Nieuw bericht’ om een nieuwe e-mail op te stellen, selecteer vervolgens de optie ‘Bijvoegen’ in de werkbalk bovenaan het bericht. Hier kun je kiezen uit verschillende opties, zoals het toevoegen van bestanden vanaf je computer, het delen van bestanden vanuit OneDrive of het invoegen van afbeeldingen. Zodra je de gewenste bijlage hebt geselecteerd, wordt deze toegevoegd aan je e-mail en ben je klaar om deze te verzenden. Het toevoegen van bijlagen in Outlook is snel en gemakkelijk, waardoor je moeiteloos bestanden kunt delen met anderen via e-mail.
Hoe markeer ik belangrijke e-mails of stel ik filters in in Outlook?
Om belangrijke e-mails te markeren of filters in te stellen in Outlook, volg je eenvoudige stappen om je inbox georganiseerd te houden. Om belangrijke e-mails te markeren, kun je bijvoorbeeld een vlaggetje toevoegen aan de e-mail of deze markeren als ‘belangrijk’. Voor het instellen van filters kun je regels maken die automatisch bepaalde e-mails naar specifieke mappen verplaatsen op basis van vooraf ingestelde criteria zoals afzender, onderwerp of trefwoorden. Door deze handige functies te gebruiken, kun je efficiënter werken en ervoor zorgen dat belangrijke berichten niet over het hoofd worden gezien in je Outlook-inbox.
Wat moet ik doen als mijn Outlook-e-mails niet worden gesynchroniseerd of als er problemen zijn met de verbinding?
Als je merkt dat je Outlook-e-mails niet worden gesynchroniseerd of als er problemen zijn met de verbinding, zijn er een paar stappen die je kunt nemen om dit probleem op te lossen. Allereerst is het aan te raden om te controleren of je een stabiele internetverbinding hebt. Soms kan een trage of onderbroken verbinding ervoor zorgen dat de synchronisatie niet goed verloopt. Daarnaast kun je proberen om Outlook opnieuw op te starten of je computer opnieuw op te starten, omdat dit vaak kleine technische problemen kan verhelpen. Als het probleem aanhoudt, kun je contact opnemen met de klantenservice van Outlook voor verdere assistentie en begeleiding bij het oplossen van het synchronisatieprobleem.